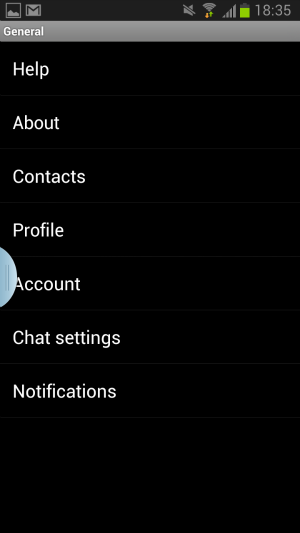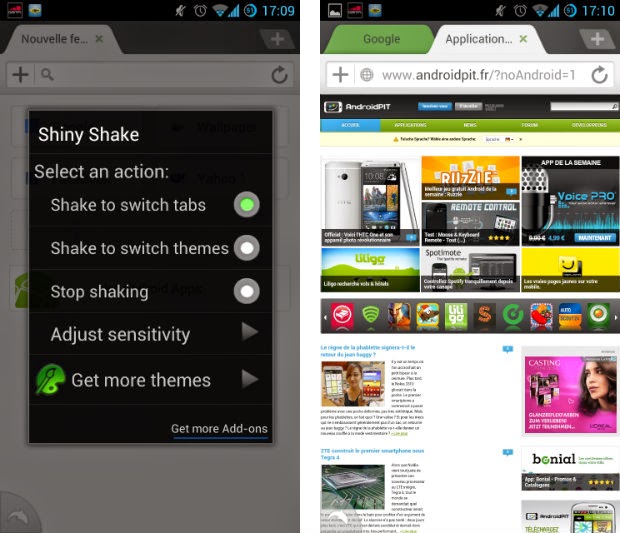Developer options are enabled by default, so many people may go their entire Android experience without knowing that they exist. Once enabled, you are greeted with a plethora of different settings and many of them may seem like gibberish to the average person. However, there are many of them that are very useful for day to day use. Check out these 5 “secret” tips to help you optimize and make your smartphone run faster.
Enable developer options
First and foremost, you need to enable the developer options on your Android. To do this, head intoSettings > About Phone / Tablet. From there, head down to Build Number and tap it 7 times. Don’t worry about keeping an exact count of the number of times that you’ve tapped it, as when you get close a little notification will pop up. If you’ve already enabled the developer options in the past, you’ll also received a notification when you tap on the build number saying that you’ve already enabled developer options.
After you’ve completed this, head back to the Settings main menu and you’ll find the Developer options under the System subheading.
Speed up animations
This is probably one of the most talked about improvements you can tweak in the Developer options. You can completely disable the animations, which would make your phone load applications as fast as your hardware permits, or even make the animations twice as fast. In day to day usage, I prefer to use the latter since I enjoy having the animations still in place but have them load faster at the same time.
Head to Developer options and scroll down until you see Window animation scale, Transition animation scale, and Animator duration scale. If you want the fastest animations, put all three to “0.5x” and if you want no animations, put all three to “Off”. If your device has a good processor inside of it, you will see load times and general use improve drastically.
Force 4x MSAA
This option allows you to improve the quality of graphics in games and applications that run OpenGL ES 2.0. While this does increase the demand on your performance hardware and consume your battery faster, you will notice that some games and applications will run smoother. This is done by smoothing the pixels via the Multi Sample Anti-Aliasing 4x technique.
Enable USB debugging
This is another extremely handy option that can be used by anyone. It allows programs to access your device when it is connected to your PC via USB cord. It is a necessary step prior to rooting your device, unlocking your bootloader, and installing a custom ROM. As well, this will allow you to make a backup of your device information on your PC.
Password protection for computer backups
If you’ve enabled USB debugging as we talked about above and created a backup on your desktop computer, you can go a step further and make sure it is protected while it’s on your computer. By enabling this option, you can encrypt your copy with a password of your choosing. However, take note, if you forget the password, you won’t be able to access the backup information stored, so make sure that you’re using something you won’t forget or write it down somewhere.
Allow mock locations
By enabling this option and using an app such as Fake GPS Location, you can make your device “spoof” your location to different parts of the world. While somewhat impractical, this will cause all applications that use location based information in them to believe you’re near whatever location you’ve spoofed: from the deserts of the Sahara one minute to the beautiful Rocky mountains the next.